
- #Wacoisd firstclass login how to#
- #Wacoisd firstclass login install#
- #Wacoisd firstclass login software#
- #Wacoisd firstclass login password#
- #Wacoisd firstclass login plus#
PLEASE READ THE "ABOUT" OMNI info.īuy & Sell Conference A place to post messages for anything you want to sell, find and share information about services etc. “About Omni” has posting advice and conference guidelines. Omni Conference This area includes messages to the entire district, and other important employee messages. Be sure to check out the FirstClass Tutorials! This is located within the Stevenson conference.
#Wacoisd firstclass login how to#
You have access to these conferences (and others assigned for your Division): First Class Forum Conference Post any questions relating to how to use FirstClass in the FirstClass Forum conference. Stevenson Conference: Double click the Patriot on your FirstClass desktop to open the Stevenson Conference: "Create" entries (New Contact or New Mail List) using the drop-down menu on the left. You have a personal contact database, called your Contacts folder. Your Contacts You can store personal addresses and mail lists in contact databases, to simplify addressing messages. A task is like a “to do” list and the each item must be checked off. A meeting, or event, has a time and you can invite people to it. Note the difference between a meeting and a task. A calendar can be viewed by month, week, or day. of 5 Your Calendar FirstClass includes online calendars that record time commitments, such as meetings, and tasks that you need to complete. Trash is automatically emptied on the server 7 days after the item or message was deleted. From an open message, click the delete button (X) on the toolbar. Make any changes you want to the message body.
.jpg)
To forward a received message to someone else: 1. Reply Sender (Your message will only go to the person who sent the original message.) Reply All (Your message will go to all people who received the original message.) 3. Reply (Your message will go to the original sender) 2. To reply to a message, choose a Reply button: 1.
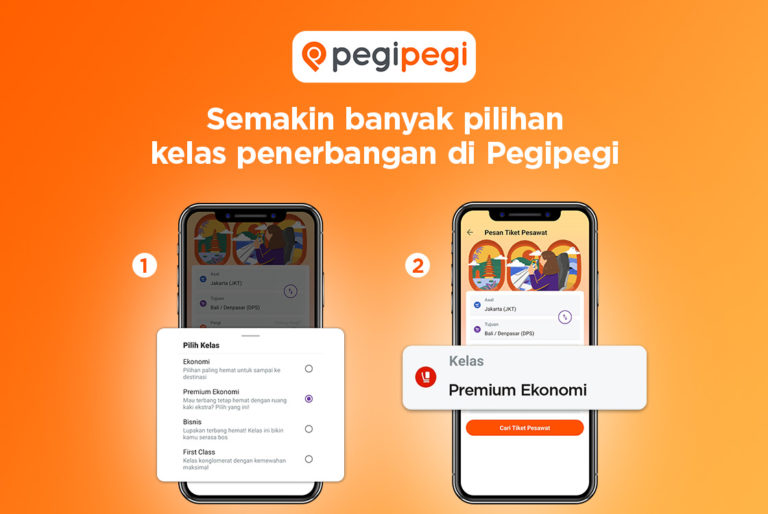
Double-click the "Attach0.html" (or similar name) link to view embedded images in the email.Ĭlick once on the navigation/ action links in the grey sidebar for options such as Reply, Reply All, etc. To read a message, double click the message in the list:Įmbedded images will not be visible in your message. You can change the text size, color, style, etc. Type your message in the lower pane of the message form. If needed, attach a file to the message by clicking Browse - choose your file then click Attach Select the recipient's name from the Directory that appears: If you are unsure of the spelling, enter the first few letters of the first OR last name, then click the "Add" button. Click the small trash can to remove a recipient. In the To: field, enter the recipient's email address, then click the "Add" button.Īddressing tips: To address a message to a Stevenson FirstClass user, enter the recipient's first initial, "a space" and all or part of the last name then click the "Add" button.Ĭompleted addresses appear on the "To:" line.

Messages that you receive (and keep in your Mailbox or Folders), as well as those you send, are counted towards your quota. Pay attention to your “Quota,” or server space indicator, displayed next to your account name.
#Wacoisd firstclass login plus#
Your FirstClass Desktop contains your Mailbox, Calendar, Contacts, plus other icons placed there by you or the school administrator. There are several icons on the desktop that serve different functions.
#Wacoisd firstclass login software#
(Instructions for configuring the software preferences are located in the FirstClass Forum Tutorials.)įirstClass Desktop: The FirstClass Desktop (pictured below) appears upon logging into your account.

#Wacoisd firstclass login install#
You may choose to download the FirstClass software client and install it on your home computer (either Macintosh or Windows).
#Wacoisd firstclass login password#
Įnter your User ID (first initial + last name) and password in the FirstClass Login window, then click the Login button: Getting Started Using your Internet browser (Firefox, Safari, Internet Explorer, etc.), visit the Stevenson home page and click the FirstClass Login link.


 0 kommentar(er)
0 kommentar(er)
